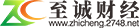1、写在前面
2、对于很多初涉安装系统的网友来说,安装原系统是一件很高大上的事情。为了让普通网友体验一下高大上的感觉,Win7的作者在这里写了一个超详细版的原系统安装教程(比如安装Win7,其他可以通用)。虽然本教程有很多步骤,但都可以通过点击“下一步”来完成!同时还有详细的图文讲解!请不要怕麻烦!
(资料图片仅供参考)
3、作者的两条建议是大胆的小,尝试数据的勇气是无价的。请注意备份。
4、早期准备
5、原始Win7系统ISO映像文件
6、启动USB闪存驱动器或系统光盘(均带有PE系统)
7、操作程序
8、第一步:下载原系统的ISO镜像文件,放在u盘或硬盘上。
9、第二步:通过引导u盘或系统光盘进入PE系统,打开“虚拟光盘”(不需要单独下载虚拟光盘,通常PE系统中就有)。
10、注意:有些PE是从开始菜单打开的(如下图),所以请根据你正在使用的PE进行设置。
11、温馨提示:点击图片放大。
12、步骤3:在虚拟光驱中“加载”原始系统ISO镜像文件
13、浏览您下载的原始系统ISO映像文件。
14、默认情况下,该字母被分配给,然后单击确定。
15、第四步:打开“Windows Installer”,通常包含在PE中(为了让安装成功率更高,本教程使用Windows Installer (Win$Man)安装原系统)
16、注意:有些PE是从开始菜单打开的(如下图),所以请根据你正在使用的PE进行设置。
17、温馨提示:点击图片放大。
18、Windows installer (Win$Man)主界面(注:由于工具版本不同,界面也不同,但操作步骤相似)。根据你需要安装的系统选择哪一个。本教程安装Win7,所以选择第二个。
19、第五步:点击“浏览”找到虚拟光驱刚刚加载到A盘的文件,如下图所示:
20、第六步:点击“源”文件中的“install.wim”文件(不能选错)
21、第七步:选择要安装的系统版本,比如选择安装Win7 Ultimate。
22、第八步:选择将系统安装到“c盘”(你要安装的驱动器),然后会提示:请先格式化c盘。
23、格式化c盘
24、格式化c盘后,依次点击以下两个选项,然后点击下一步。
25、不需要操作这一步,点击“下一步”即可
26、第九步:选择系统盘符,勾选前面的第一个。
27、第十步:完成安装信息,点击“安装系统”开始安装。
28、请耐心等待系统部署到100%.
29、第十步:点击“确定”选择重启。如果无法自动重启,请手动重启。
30、第十一步:重启进入系统安装过程。请耐心等待。
31、步骤12:选择区域和键盘布局
32、步骤13:设置系统用户名(必需
33、第14步:用户密码,建议空白。
本文到此结束,希望对大家有所帮助。
下一篇:最后一页
-
windows7系统安装版_windows7系统安装版
2023-06-04 -
张之臻挑战鲁德失败未能续写中国男网历史,王欣瑜成巴黎惨案女主
2023-06-04 -
今日热讯:终难忘秋夜雨寒小说_终难忘
2023-06-04 -
天天看点:承重柱可以打孔吗怎么打(承重柱可以打孔吗)
2023-06-04 -
当前观察:iPhone 15全新消息泄露,iPhone 14首当其冲沦为百元机让路
2023-06-04 -
公司住房公积金怎么缴纳|天天观察
2023-06-04 -
江苏省人社厅2023退休金上调最新消息公布了吗 2023江苏退休工资计算公式 世界今亮点
2023-06-04 -
上海小米手机专卖店_上海什么地方有小米专卖店-环球聚焦
2023-06-04 -
煤炭行业周报:日耗继续走高 地产政策边际改善 黑色期货价格率先反弹
2023-06-04 -
视点!全国卷文科数学和理科数学的区别(文科数学和理科数学的区别)
2023-06-04
-
【热闻】专业技术职务是填什么_专业技术职务是指什么
2023-06-04 -
死岛2评测-重点聚焦
2023-06-04 -
干辣椒、红枣等干货不再是食用农产品?
2023-06-04 -
焦点快播:黔东南州施秉县公安局原副局长殷贵平被查
2023-06-04 -
世界今热点:患者突然心脏骤停,30 支肾上腺素仍回天乏术
2023-06-04 -
大理各界“绘”成暖流_环球今日讯
2023-06-04 -
怎么治晕车最有效方法_六种治疗晕车的方法分享
2023-06-04 -
积极调整心态 从容走进考场
2023-06-04 -
霜的形成实验报告_霜的形成
2023-06-04 -
新摩卡:横向对比优势明显 销量有望就此提振
2023-06-04